Intr-un articol anterior am promis ca voi explica cum am facut logo-ul pentru site-ul meu. E vorba de Watermark un text care protejeaza putin articolele de copiere, nu de tot dar ingreuneaza putin viata celor ce copie.
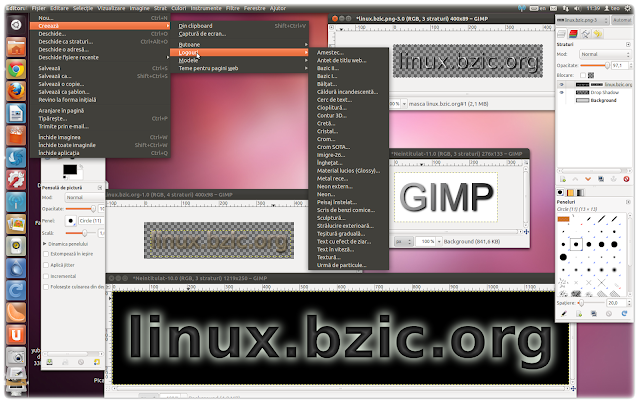 Astazi le voi usura sarcina putin. avem nevoe de Gimp la mine este versiunea GIMP 2.6.11, cei care au putina experienta au inteles din imagine cum se face. Deci care e calea? Deschidem /Fisier/Creeaza/Logouri/Alege din 28 de exemple. Eu am facut cu Material lucios (Glossy), Metal rece, Crom, incercati care doriti la fiecare exista posibilitate de schimbat Font,Fondal,Culoare si alte optiuni.Problema este ca pentru a combina imaginea cu textul dat care la fel este imagine, el trebue salvat in format PNG.
Astazi le voi usura sarcina putin. avem nevoe de Gimp la mine este versiunea GIMP 2.6.11, cei care au putina experienta au inteles din imagine cum se face. Deci care e calea? Deschidem /Fisier/Creeaza/Logouri/Alege din 28 de exemple. Eu am facut cu Material lucios (Glossy), Metal rece, Crom, incercati care doriti la fiecare exista posibilitate de schimbat Font,Fondal,Culoare si alte optiuni.Problema este ca pentru a combina imaginea cu textul dat care la fel este imagine, el trebue salvat in format PNG.
 Ceea ce vedeti sus in realitate la mine pe calculator arata asa cum e mai jos, pe pagina site-ului el se combina cu fundalul.
Ceea ce vedeti sus in realitate la mine pe calculator arata asa cum e mai jos, pe pagina site-ului el se combina cu fundalul.
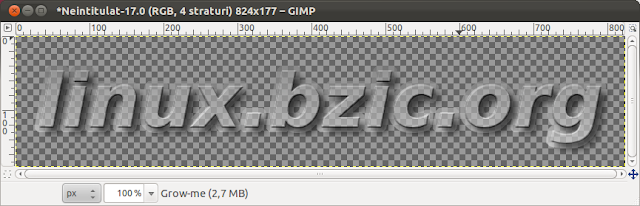 Concret la acest logou am folosit Material lucios (Glossy) dupa care am scos fundalul si am adaugat transparenta mai multa. Dupa aceasta am micsorat putin imaginea la 400 pixeli. E necesar ca el sa fie mai mic decat imaginea pe care se aplica. Acesti pasi i-am facut daca am omis ceva intrebati.
Concret la acest logou am folosit Material lucios (Glossy) dupa care am scos fundalul si am adaugat transparenta mai multa. Dupa aceasta am micsorat putin imaginea la 400 pixeli. E necesar ca el sa fie mai mic decat imaginea pe care se aplica. Acesti pasi i-am facut daca am omis ceva intrebati.
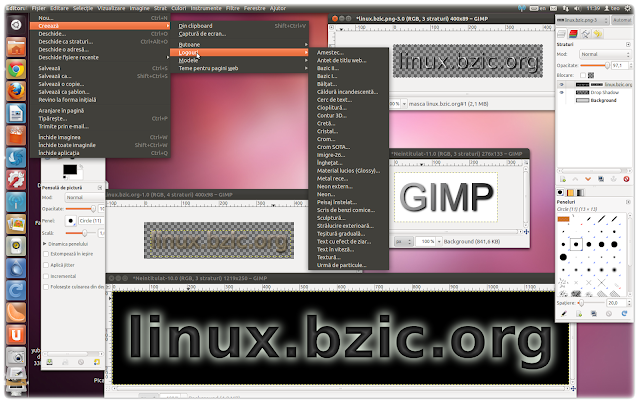 Astazi le voi usura sarcina putin. avem nevoe de Gimp la mine este versiunea GIMP 2.6.11, cei care au putina experienta au inteles din imagine cum se face. Deci care e calea? Deschidem /Fisier/Creeaza/Logouri/Alege din 28 de exemple. Eu am facut cu Material lucios (Glossy), Metal rece, Crom, incercati care doriti la fiecare exista posibilitate de schimbat Font,Fondal,Culoare si alte optiuni.Problema este ca pentru a combina imaginea cu textul dat care la fel este imagine, el trebue salvat in format PNG.
Astazi le voi usura sarcina putin. avem nevoe de Gimp la mine este versiunea GIMP 2.6.11, cei care au putina experienta au inteles din imagine cum se face. Deci care e calea? Deschidem /Fisier/Creeaza/Logouri/Alege din 28 de exemple. Eu am facut cu Material lucios (Glossy), Metal rece, Crom, incercati care doriti la fiecare exista posibilitate de schimbat Font,Fondal,Culoare si alte optiuni.Problema este ca pentru a combina imaginea cu textul dat care la fel este imagine, el trebue salvat in format PNG.
 Ceea ce vedeti sus in realitate la mine pe calculator arata asa cum e mai jos, pe pagina site-ului el se combina cu fundalul.
Ceea ce vedeti sus in realitate la mine pe calculator arata asa cum e mai jos, pe pagina site-ului el se combina cu fundalul.
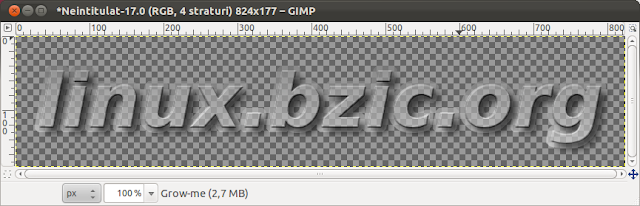 Concret la acest logou am folosit Material lucios (Glossy) dupa care am scos fundalul si am adaugat transparenta mai multa. Dupa aceasta am micsorat putin imaginea la 400 pixeli. E necesar ca el sa fie mai mic decat imaginea pe care se aplica. Acesti pasi i-am facut daca am omis ceva intrebati.
Concret la acest logou am folosit Material lucios (Glossy) dupa care am scos fundalul si am adaugat transparenta mai multa. Dupa aceasta am micsorat putin imaginea la 400 pixeli. E necesar ca el sa fie mai mic decat imaginea pe care se aplica. Acesti pasi i-am facut daca am omis ceva intrebati.
 Daca zilnic aveti nevoe sa editati imagini, faceti screenshot-uri atunci cu siguranta cunoasteti acest minunat program. Daca nu,
Daca zilnic aveti nevoe sa editati imagini, faceti screenshot-uri atunci cu siguranta cunoasteti acest minunat program. Daca nu,  Deci pentru aceasta deschidem terminalul (
Deci pentru aceasta deschidem terminalul (
 Inlocuim cu textul nostru asa cum vedeti mai jos primul simbol eu l-am lasat el e binevenit in cazul meu, dar aici fiecare decide. Important sa respectati ghilimelele, apoi salvam fisierul.
Inlocuim cu textul nostru asa cum vedeti mai jos primul simbol eu l-am lasat el e binevenit in cazul meu, dar aici fiecare decide. Important sa respectati ghilimelele, apoi salvam fisierul.
 Aceasta e totul putem sa verificam. Nu uitam sa spunem multumim lui
Aceasta e totul putem sa verificam. Nu uitam sa spunem multumim lui  Daca in Home nu gasiti cumva mapa
Daca in Home nu gasiti cumva mapa 
 Copiati scriptul de aici: in engleza selecteaza limba.
Copiati scriptul de aici: in engleza selecteaza limba. Daca ati avut intentia sa priviti un video in Totem sar putea sa va uimeasca imaginea, nu are nimic
Daca ati avut intentia sa priviti un video in Totem sar putea sa va uimeasca imaginea, nu are nimic  Cum vedeti asa sint valorile implicite, este nevoe de unele modificari incercati varianta de mai jos, unde este fragmentat.
Cum vedeti asa sint valorile implicite, este nevoe de unele modificari incercati varianta de mai jos, unde este fragmentat.

 Iata care este efectul, cum vedeti feţele albastre au disparut.
Iata care este efectul, cum vedeti feţele albastre au disparut.

 Uneori este necesar de convertit într-un format sau altul fişierele în Ubuntu sau în Debian. FF Multi Converter este o aplicaţie care converteşte fişiere in mai multe formate, folosind şi combinând alte programe. Aplicaţia suportă audio, video, imagini şi documente.
Aceasta foloseste
Uneori este necesar de convertit într-un format sau altul fişierele în Ubuntu sau în Debian. FF Multi Converter este o aplicaţie care converteşte fişiere in mai multe formate, folosind şi combinând alte programe. Aplicaţia suportă audio, video, imagini şi documente.
Aceasta foloseste  La această etapa faceţi o pauza şi verificaţi textul şi indicaţiile din terminal, asiguraţivă ca nu va fi eliminat nimic, dacă totul e OK, atunci tastaţi Enter
Dupa aceasta instalam aplicaţia prin ppa:
La această etapa faceţi o pauza şi verificaţi textul şi indicaţiile din terminal, asiguraţivă ca nu va fi eliminat nimic, dacă totul e OK, atunci tastaţi Enter
Dupa aceasta instalam aplicaţia prin ppa:


 Din minusuri pentru mine aş mentiona ca nu este format video
Din minusuri pentru mine aş mentiona ca nu este format video  Daca incep sa apara pobleme inexplicabile cu calculatorul, de exemplu se opreste singur sau restarteaza, ar fi potrivit de vazut ce se intimpla cu componentele care este temperatura lor. Poate a venit timpul sa-l scoateti afara si sa suflati praful din el cu aspiratorul, praful face ca componentele sa se supraincalzeasca. Cu Psensor
Daca incep sa apara pobleme inexplicabile cu calculatorul, de exemplu se opreste singur sau restarteaza, ar fi potrivit de vazut ce se intimpla cu componentele care este temperatura lor. Poate a venit timpul sa-l scoateti afara si sa suflati praful din el cu aspiratorul, praful face ca componentele sa se supraincalzeasca. Cu Psensor 
 Daca Centrul Software Ubuntu frineaza atunci folositi in terminal comanda:
Daca Centrul Software Ubuntu frineaza atunci folositi in terminal comanda:
 Am incercat ieri sa instalez unui vecin Ubuntu 11.10 de pe Flash Disk USB . Pot spune ca cand nu cunosti computerul e putin cam dificil dar posibil. Cea mai complicata etapa a fost setarea în bios. Adică nu complicat dar necunoscut pentru moment, dupa ceva timp am gasit cum sa-l setez ca disc de pornire. In rest totul e simplu, descarcam ubuntu de pe site-ul oficial prin
Am incercat ieri sa instalez unui vecin Ubuntu 11.10 de pe Flash Disk USB . Pot spune ca cand nu cunosti computerul e putin cam dificil dar posibil. Cea mai complicata etapa a fost setarea în bios. Adică nu complicat dar necunoscut pentru moment, dupa ceva timp am gasit cum sa-l setez ca disc de pornire. In rest totul e simplu, descarcam ubuntu de pe site-ul oficial prin  Dupa ce este descarcat complet, deschidem programul
Dupa ce este descarcat complet, deschidem programul  Verificati sau indicati corect calea spre fisier, la mine nu mai erau alte Iso asa ca nu am facut nicio schimbare am lasat totul asa cum vedeti in imagine. Flash disk-ul era formatat adica curat in format Fat am facut asta cu prima aplicatie care se vede in imagine
Verificati sau indicati corect calea spre fisier, la mine nu mai erau alte Iso asa ca nu am facut nicio schimbare am lasat totul asa cum vedeti in imagine. Flash disk-ul era formatat adica curat in format Fat am facut asta cu prima aplicatie care se vede in imagine 
 La final iata rezultatul. Mi sa parut destul de simplu cum se instaleaza Ubuntu cred ca stiti sunt o gramada de tutoriale despre aceasta, aici am dorit doar sa arat cum se face un disc de pornire Flash cind nu ai un CD. Pot spune ca instalarea de pe Flash e mai comoda (putin zgomot) si mai rpida mi sa parut mie. In plus e mai comod de mers cu el la vecini sau vecine.
La final iata rezultatul. Mi sa parut destul de simplu cum se instaleaza Ubuntu cred ca stiti sunt o gramada de tutoriale despre aceasta, aici am dorit doar sa arat cum se face un disc de pornire Flash cind nu ai un CD. Pot spune ca instalarea de pe Flash e mai comoda (putin zgomot) si mai rpida mi sa parut mie. In plus e mai comod de mers cu el la vecini sau vecine.
 Ca sa nu credeti cumva ca eu sunt asa de destept iata de unde am invatat
Ca sa nu credeti cumva ca eu sunt asa de destept iata de unde am invatat 
 Eu insa am dorit sa am Legaturi permanente la anumite dosare ca sa ajung la ele intr-un Click. Sigur se poate edita
Eu insa am dorit sa am Legaturi permanente la anumite dosare ca sa ajung la ele intr-un Click. Sigur se poate edita  Deschidem programul prin Dash scriem-
Deschidem programul prin Dash scriem- 
 Scum in Storage Device Manager alegem in cazul meu
Scum in Storage Device Manager alegem in cazul meu  Aici putem schimba numele in
Aici putem schimba numele in 
 Cum vedeti se face simplu instalam aplicatia Gnome tweak tool,sunt doua metode una sus prin Centrul Software Ubuntu scrieti
Cum vedeti se face simplu instalam aplicatia Gnome tweak tool,sunt doua metode una sus prin Centrul Software Ubuntu scrieti  Se deschide prin
Se deschide prin  Aici deja e destul de simplu alegem
Aici deja e destul de simplu alegem  Mai jos observati care e diferenta putem modifica si iconitele. Ambiance/Radiance
Mai jos observati care e diferenta putem modifica si iconitele. Ambiance/Radiance

 Cum instalam o tema care nu este in sistem? Pentru aceasta este necesar in primul rind de descarcat o tema apoi in terminal introduceti comanda si mapa dezarhivata o mutati sau copiati in
Cum instalam o tema care nu este in sistem? Pentru aceasta este necesar in primul rind de descarcat o tema apoi in terminal introduceti comanda si mapa dezarhivata o mutati sau copiati in  De fiecare data uit cum se face numerotarea paginilor in LibreOffice sau OpenOffice. Asa ca postul dat e mai mult pentru mine cred, decât pentru cei ce stiu sau au o memorie mai buna. Sa presupunem ca ati scos o brosura un referat dar inainte de al da la imprimanta e nevoe sa-l numerotati. Facem in felul urmator deschidem documentul mergem la
De fiecare data uit cum se face numerotarea paginilor in LibreOffice sau OpenOffice. Asa ca postul dat e mai mult pentru mine cred, decât pentru cei ce stiu sau au o memorie mai buna. Sa presupunem ca ati scos o brosura un referat dar inainte de al da la imprimanta e nevoe sa-l numerotati. Facem in felul urmator deschidem documentul mergem la  Se va deschide urmatoarea fereastra cautam in rindul de sus optiunea
Se va deschide urmatoarea fereastra cautam in rindul de sus optiunea  Pasul urmator facem un click pe subsolul care a aparut la prima pagina (pentru a indica unde e nevoe sa apara numerotarea) subsolul a aparut la toate paginile daca observati mai jos, apoi mergem la
Pasul urmator facem un click pe subsolul care a aparut la prima pagina (pentru a indica unde e nevoe sa apara numerotarea) subsolul a aparut la toate paginile daca observati mai jos, apoi mergem la  Daca doriti sa tipariti pe doua parti atunci e bine ca numarul paginei sa apara la mijloc pentru aceasta urmatorul pas din imagine
Daca doriti sa tipariti pe doua parti atunci e bine ca numarul paginei sa apara la mijloc pentru aceasta urmatorul pas din imagine
 Aceasta e tot daca doriti doar sa numerotati toate paginile salvati acum documentul si datil la imprimanta, acum nu veti incurca paginile chiar daca imprimati duplex. Pentru cei care insa doresc ca prima pagina sa ramina pagina de titlu adica fara numar, numarul 2 apare pe pagina a doua, prima pagina fara numar. Facem urmatori pasi deschidem iarasi
Aceasta e tot daca doriti doar sa numerotati toate paginile salvati acum documentul si datil la imprimanta, acum nu veti incurca paginile chiar daca imprimati duplex. Pentru cei care insa doresc ca prima pagina sa ramina pagina de titlu adica fara numar, numarul 2 apare pe pagina a doua, prima pagina fara numar. Facem urmatori pasi deschidem iarasi  In imagine sunt indicati urmatorii doi pasi necesari :
7. Bifeaza-
In imagine sunt indicati urmatorii doi pasi necesari :
7. Bifeaza-  Rezultatul va fi - de pe prima pagina va desparea numarul, ea va ramine ca pagina de titlu, in rest toate paginile incepind cu cea de-a doua vor fi numerotate. Aici puteti afla mai multe despre acest
Rezultatul va fi - de pe prima pagina va desparea numarul, ea va ramine ca pagina de titlu, in rest toate paginile incepind cu cea de-a doua vor fi numerotate. Aici puteti afla mai multe despre acest