Gnome Shell- este interfata grafica a sistemului cum este Unity. Daca la incarcarea sistemului nu apare aceasta imagine cu posibilitate de a alege sesiunea dorita atunci probabil e necesar sa deschizi
Terminalul si sa introduci comanda de mai jos.

Tastati concomitent (
Ctrl+Alt+T) introduceti comanda apoi parola sudo.
sudo apt-get install gnome-shell
Dupa restart veti avea imaginea de sus daca nu atunci vedeti
postul acesta si indepliniti pasii de la sfirsitul articolului.
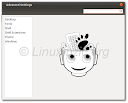
Acum e necesar de instalat Gnome Tweak pentru a avea posibilitatea de a monitoriza extensiile.
sudo apt-get install gnome-tweak-tool
In acest repozitoriu sunt adunate unele din cele mai stabile extensii pentru a avea acces la ele executam comenzile de mai jos.
sudo add-apt-repository ppa:webupd8team/gnome3
sudo apt-get update
1.
GNOME Shell Weather - arata starea vremei in bara de sus GNOME Shell asa cum vedeti in imagine mai jos.
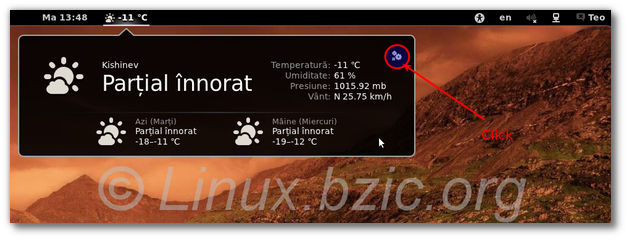
Comanda pentru instalare prin Terminal
sudo apt-get install gnome-shell-extensions-weather
Dupa instalare este necesar sa faceti restart apoi sa activati extensia prin Advanced Settings asa cum vedeti in imaginile de mai jos.

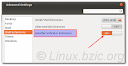
Din acest moment sus in bara Gnome Shell va aparea indicatorul de temperatura, e necesar acum de configurat ca el sa se refere concret la localitatea voastra. Pentru aceasta intram pe
aceasta adresa si introducem denumirea localitatii. Dupa ce am vazut ca au aparut datele localitatii noastre facem click partea dreapta si copiem adresa lincului in cazul meu am primit asa adresa:
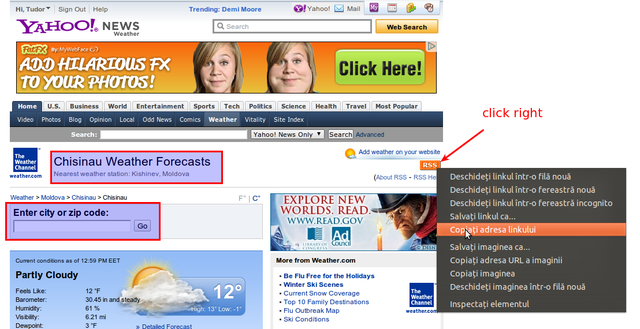
http://weather.yahooapis.com/forecastrss?p=
MDXX0003&u=f

Sau faceti click pe
RSS ai veti primi sus in brauzer aproximativ asa adresa. Copiati acest fragment din link faceti click pe aplicatie si iaras clic pe Configurare cum e aratat in prima imagine se va deschide
Weather Configurator.
Iata pentru ce a fost necesar sa facem aceste lucruri, pentru WOEID in plus cum vedeti se poate configura locul unde sa apara indicatorul meteo.

sursa
 In fereastra deschisa faceti click pe Organizati- apoi jos pe Exportati marcajele intr-un fisier HTML
In fereastra deschisa faceti click pe Organizati- apoi jos pe Exportati marcajele intr-un fisier HTML
 In fereastra data putem doar modifica numele fisierului, dar nu schimbam formatul HTML
In fereastra data putem doar modifica numele fisierului, dar nu schimbam formatul HTML
 Acum cel mai comod ar fi daca pastram fisierul in afara calculatorului in Ubuntu One de exemplu sau daca aveti un alt sistem paralel instalat puteti importa marcajele la fel in Google Chrome sau la alt calculator. Atentie la accesul altor persoane se pastreaza si parolele. Se face exact invers
Acum cel mai comod ar fi daca pastram fisierul in afara calculatorului in Ubuntu One de exemplu sau daca aveti un alt sistem paralel instalat puteti importa marcajele la fel in Google Chrome sau la alt calculator. Atentie la accesul altor persoane se pastreaza si parolele. Se face exact invers
 Alegeti locatia fisierului HTML si faceti click pe deschide reporniti browserul marcajele vor aparea.
Alegeti locatia fisierului HTML si faceti click pe deschide reporniti browserul marcajele vor aparea.
 2. Varianta propusa de Google cu sincronizare automata prin contul pe care il aveti.
2. Varianta propusa de Google cu sincronizare automata prin contul pe care il aveti.
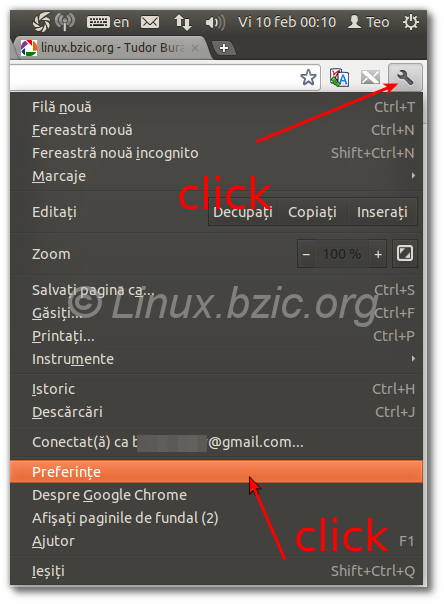 In Preferinte facem click pe Lucruri personale apoi Click pe Conectati-va la Chrome.
In Preferinte facem click pe Lucruri personale apoi Click pe Conectati-va la Chrome.
 Cum vedeti mai jos intrati pe contul Google si bifati sincronizare, este disponibila si sincronizare avansata cu preferinta detalii aici. Cind veti reinstala sistemul din nou intrati pe cont prin browser si mergem In Preferinte facem click pe Lucruri personale si sincronizati .
Cum vedeti mai jos intrati pe contul Google si bifati sincronizare, este disponibila si sincronizare avansata cu preferinta detalii aici. Cind veti reinstala sistemul din nou intrati pe cont prin browser si mergem In Preferinte facem click pe Lucruri personale si sincronizati .
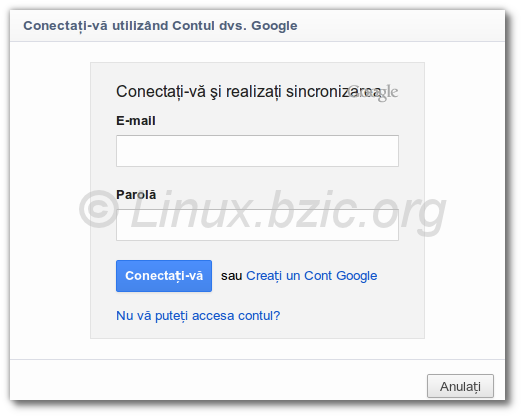 Puteţi şterge datele sincronizate din contul dvs. Google în orice moment, folosind Tabloul de bord Google.
Puteţi şterge datele sincronizate din contul dvs. Google în orice moment, folosind Tabloul de bord Google.
 din bara de instrumente a browserului;
din bara de instrumente a browserului;
 Tastati concomitent (
Tastati concomitent (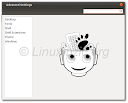
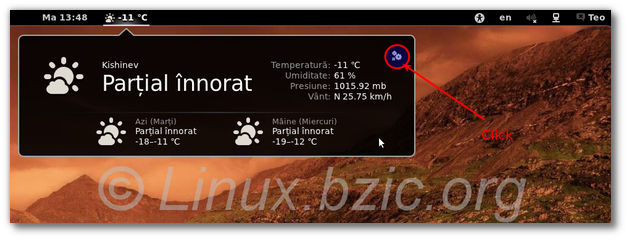 Comanda pentru instalare prin Terminal
Comanda pentru instalare prin Terminal

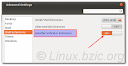
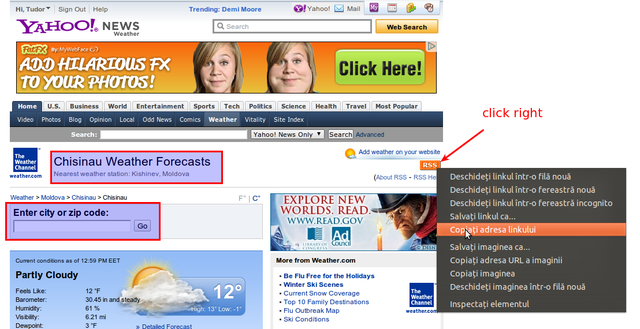
 Sau faceti click pe
Sau faceti click pe 

 Sar putea sa primiti mesaj ca pachetul este deja instalat in acest caz deschidem
Sar putea sa primiti mesaj ca pachetul este deja instalat in acest caz deschidem  Mutam butonul cum este aratat in imagine, si nu uitati sa faceti click pe
Mutam butonul cum este aratat in imagine, si nu uitati sa faceti click pe  Sigur sistemul va intreba cine sunteti si daca aveti drepturile necesare. Introduceti parola SUDO .
Sigur sistemul va intreba cine sunteti si daca aveti drepturile necesare. Introduceti parola SUDO .
 Dupa aceste schimbari veti primi la pornirea sistemului imaginea de mai jos aici daca faceti clic pe roata alegeti sesiunea pe care o doriti.
Dupa aceste schimbari veti primi la pornirea sistemului imaginea de mai jos aici daca faceti clic pe roata alegeti sesiunea pe care o doriti.
